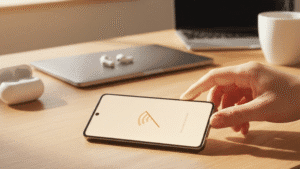Introduction:
The iPad Folio Keyboard is a convenient accessory that enhances productivity and transforms your iPad into a versatile workstation. However, encountering issues where the keyboard stops working can be frustrating, disrupting your workflow. In this guide, we’ll explore common reasons behind this problem and provide practical solutions to get your iPad Folio Keyboard functioning smoothly again.

Understanding the Problem:
So, you’ve noticed that your iPad Folio Keyboard isn’t responding as expected. Before diving into solutions, let’s identify potential causes:
- Battery Drain:
Like any wireless device, the iPad Folio Keyboard relies on battery power to function. If the battery is low or depleted, it can cause the keyboard to become unresponsive. - Connectivity Problems:
Issues with Bluetooth connectivity between the keyboard and the iPad can lead to functionality issues. This might be due to interference, outdated software, or a faulty connection. - Software Glitches:
Sometimes, software bugs or glitches within the iPad’s operating system can affect the performance of external accessories like the Folio Keyboard. - Hardware Malfunction:
In rare cases, there may be a hardware defect within the keyboard itself, such as a faulty key switch or circuitry problem.
Now, let’s explore steps to troubleshoot and resolve the issue:
Troubleshooting Steps:
- Check Battery Level:
Start by ensuring that the keyboard has sufficient battery power. If the battery is low, recharge it using the provided USB cable. Allow the keyboard to charge for a while before attempting to use it again. - Reconnect Bluetooth:
If the battery isn’t the issue, the next step is to check the Bluetooth connection between the keyboard and the iPad:
a. Open the iPad’s Settings app.
b. Tap on Bluetooth and ensure that it is turned on.
c. Locate the Folio Keyboard in the list of available devices and tap on it to connect. If it’s already connected, try disconnecting and reconnecting. - Restart Your iPad:
Sometimes, a simple restart can resolve software glitches that may be affecting the keyboard’s functionality. Press and hold the power button until the “slide to power off” slider appears, then swipe it to turn off your iPad. Wait a few seconds, then press and hold the power button again until the Apple logo appears to restart your device. - Forget and Re-pair the Keyboard:
If reconnecting via Bluetooth doesn’t work, you can try forgetting the keyboard and then re-pairing it with your iPad:
a. In the iPad’s Bluetooth settings, find the Folio Keyboard and tap on the “i” icon next to it.
b. Select “Forget This Device” to remove the keyboard from the list of paired devices.
c. Restart your iPad.
d. After the restart, put the keyboard into pairing mode (refer to the manufacturer’s instructions).
e. Once in pairing mode, your iPad should detect the keyboard. Follow the on-screen instructions to complete the pairing process. - Update iPad Software:
Ensure that your iPad’s operating system is up-to-date. Sometimes, software updates include bug fixes and improvements that can resolve compatibility issues with external accessories like the Folio Keyboard. Check for updates by going to Settings > General > Software Update. - Reset Settings:
If the issue persists, you can try resetting your iPad’s settings to their default values. This won’t erase your data, but it will reset preferences such as network settings and display settings. To do this, go to Settings > General > Reset > Reset All Settings. - Contact Support:
If none of the above solutions work, it’s possible that there’s a hardware issue with your iPad Folio Keyboard. In this case, contact Apple Support or the manufacturer of the keyboard for further assistance. They may provide additional troubleshooting steps or offer a replacement if the keyboard is still under warranty.

Tech tantrums? We’ve got the fix! ????️ laptops ????️ to iPhones ????, MacBooks ???? to iPads, Your one-stop solution for all things digital. From laptops to smartphones, we mend them all! ???? Visit digimob.com.au for swift and reliable repairs. ????
Conclusion:
Encountering issues with your iPad Folio Keyboard can be frustrating, but with the right troubleshooting steps, you can often resolve the problem quickly. By checking the battery, ensuring Bluetooth connectivity, and addressing any software glitches, you can get your keyboard back to working condition and resume your productivity on your iPad. If all else fails, don’t hesitate to seek support from Apple or the keyboard manufacturer for further assistance.
Learn More: Is It Better To Replace Broken iPad Screen or Buy a New One?