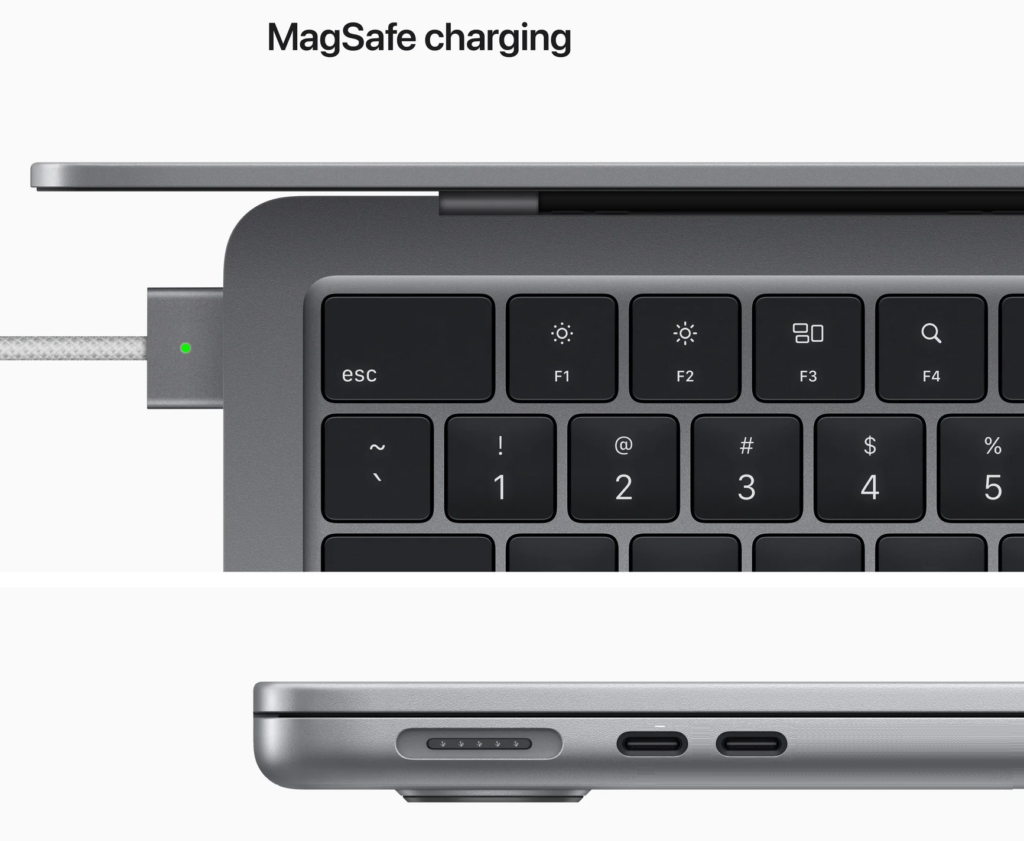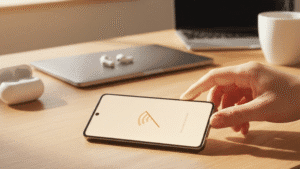In an age where digital mobility is paramount, the MacBook stands as a beacon of productivity and creativity. Yet, even the most steadfast users encounter a common frustration: charging issues. Whether it’s a MacBook Air, Pro, or any model in between, the specter of a finicky charging system can dampen the experience. But fear not, for in this comprehensive guide, we’ll explore the roots of MacBook charging problems and equip you with solutions to restore seamless power to your device.
Understanding the Problem: Before delving into solutions, it’s essential to grasp the common culprits behind MacBook charging woes. These issues typically manifest in various forms, such as:
- Intermittent Charging: The MacBook may intermittently charge or fail to charge altogether, despite being connected to a power source.
- Slow Charging: The device charges at a sluggish pace, prolonging the wait for a full battery.
- Battery Drain During Charging: In some instances, the MacBook may lose battery power even while plugged in, a perplexing phenomenon known as “battery drain during charging.”
- Overheating: Excessive heat generation during charging can not only hamper the charging process but also pose a risk to the device’s components.
Identifying the causes behind these issues is crucial for devising effective solutions.
Common Causes: Several factors can contribute to MacBook charging woes, including:
- Faulty Charging Cable or Adapter: Damage to the charging cable or adapter, such as fraying or exposed wires, can impede the flow of power to the MacBook.
- Dirty Charging Port: Accumulated dust, lint, or debris within the charging port can disrupt the connection between the charger and the MacBook, hindering proper charging.
- Software Glitches: Occasionally, software glitches or bugs within the MacBook’s operating system (macOS) can interfere with the charging process.
- Battery Health Degradation: Over time, the MacBook’s battery may experience degradation, leading to diminished charging capacity and performance.
- Hardware Malfunctions: Internal hardware issues, such as a defective battery or charging circuitry, may necessitate professional intervention.
Solutions: Armed with an understanding of the problem’s nuances and potential causes, let’s explore actionable solutions to address MacBook charging issues:
- Inspect and Replace Charging Accessories: Begin by thoroughly examining the charging cable, adapter, and extension cord (if applicable) for any signs of damage. If detected, replace the faulty components with genuine Apple-certified replacements to ensure optimal compatibility and performance.
- Clean the Charging Port: Carefully remove any accumulated debris from the MacBook’s charging port using compressed air or a soft brush. Exercise caution to avoid causing further damage to the port.
- Reset the System Management Controller (SMC): Resetting the SMC can often resolve charging-related anomalies, including issues with battery management and power distribution. To perform an SMC reset, follow these steps:
- For MacBooks with a T2 chip (2018 models and later):
- Shut down the MacBook.
- Press and hold the power button for 10 seconds.
- Release the power button, then wait a few seconds before powering on the MacBook.
- For MacBooks without a T2 chip:
- Shut down the MacBook.
- Press and hold the left Shift key, Option key, Control key, and power button simultaneously for 10 seconds.
- Release all keys and the power button, then power on the MacBook.
- For MacBooks with a T2 chip (2018 models and later):
- Update macOS and Reset NVRAM/PRAM: Ensure that your MacBook is running the latest version of macOS, as software updates often include fixes for charging-related issues. Additionally, resetting the NVRAM (Non-Volatile Random-Access Memory) or PRAM (Parameter RAM) can help resolve minor software glitches. To reset the NVRAM/PRAM, follow these steps:
- Shut down the MacBook.
- Press the power button, then immediately press and hold the Option, Command, P, and R keys simultaneously.
- Hold the keys until you hear the startup chime for the second time, then release them.
- Monitor Battery Health: Utilize built-in macOS utilities, such as CoconutBattery or System Information, to assess the health of your MacBook’s battery. If the battery’s maximum capacity has significantly degraded, consider replacing it through Apple’s battery replacement program or authorized service provider.
- Professional Diagnosis and Repair: If the aforementioned solutions fail to resolve the charging issues, it may be indicative of underlying hardware malfunctions. In such cases, seeking assistance from an authorized Apple service provider or visiting an Apple Store for diagnostics and repairs is advisable.
Splash troubles? Dive into swift solutions with Digimob Mobile Repair! Locate your nearest Digimob location at www.digimob.com.au and connect with our expert team to promptly resolve any issues. Your device’s lifeguard is just a click away!