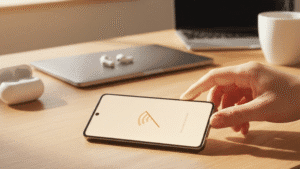If your Logitech wireless keyboard is not working while the mouse is functioning properly, it can be frustrating. However, there are several troubleshooting steps you can take to resolve this issue:

Check Batteries:
Ensure that the keyboard has sufficient battery power. Low battery levels can cause connectivity issues. If the batteries are low, replace them with fresh ones and see if that resolves the problem.
Re-establish Connection:
Sometimes, the connection between the keyboard and the receiver may be lost. Try re-establishing the connection by following these steps:
- Turn off the keyboard and then turn it back on.
- Press the connect button on the keyboard. This button is usually located on the bottom or side of the keyboard.
- Press the connect button on the USB receiver connected to your computer. It’s typically a small button located on the receiver or the computer itself.
- Wait for a few moments for the devices to pair. Once paired, the keyboard should start working again.
Check USB Receiver Connection:
Ensure that the USB receiver is properly plugged into a functional USB port on your computer. Sometimes, a loose connection can cause connectivity issues. Try plugging the receiver into a different USB port to see if that helps.
Remove Interference:
Wireless devices can be affected by interference from other electronic devices, such as Wi-Fi routers, Bluetooth devices, or even cordless phones. Try moving the keyboard and USB receiver closer to each other and away from potential sources of interference.
Update Drivers:
Make sure that your computer’s operating system has the latest drivers installed for the Logitech keyboard. You can typically find driver updates on the Logitech website or through your computer’s manufacturer.
Reset Keyboard Settings:
If none of the above steps work, you can try resetting the keyboard settings to default. This process may vary depending on the model of your Logitech keyboard, so refer to the user manual or Logitech’s support website for instructions specific to your device.
By following these troubleshooting steps, you should be able to resolve the issue of your Logitech wireless keyboard not working while the mouse is functioning correctly. If the problem persists, you may need to contact Logitech customer support for further assistance or consider replacing the keyboard if it’s under warranty.
Tech tantrums? We’ve got the fix! ????️ laptops ????️ to iPhones ????, MacBooks ???? to iPads, Your one-stop solution for all things digital. From laptops to smartphones, we mend them all! ???? Visit digimob.com.au for swift and reliable repairs. ????
Learn more: Logitech Wireless Keyboard Not Working But Mouse Is: What To Do?
Troubleshooting Guide: Logitech Wireless Keyboard Not Working While Mouse Is Functional
When encountering an issue where your Logitech wireless keyboard is not working while the mouse is functioning correctly, there are several troubleshooting steps you can take to resolve the issue:
Check Wireless Connection:
- Verify that the wireless receiver for your Logitech keyboard is securely plugged into a USB port on your computer. If using a USB hub, try connecting the receiver directly to a USB port on the computer to rule out potential connectivity issues.
Reconnect the Keyboard:
- Try re-establishing the connection between the wireless keyboard and the receiver by following these steps:
- Turn off the keyboard and then turn it back on.
- Press the “Connect” button on the wireless receiver. If your Logitech keyboard doesn’t have a connect button, skip this step.
- Press the “Connect” button on the bottom of the keyboard. Hold it down for a few seconds until the LED light on the keyboard flashes.
- Wait for the keyboard to reconnect to the receiver and test its functionality.
Check for Interference:
- Ensure that there are no physical obstructions or sources of interference near the keyboard or the wireless receiver. Other wireless devices, such as cordless phones or Bluetooth devices, can interfere with the keyboard’s signal.
Update Keyboard Drivers:
- Make sure that your computer’s operating system has the latest drivers for the Logitech wireless keyboard. You can typically download and install driver updates from the Logitech website or through the device manager on your computer.
Reset Keyboard Settings:
- Resetting the keyboard settings to default may help resolve any configuration issues causing the problem. Refer to the user manual or visit the Logitech support website for instructions on how to reset your specific keyboard model.
Test with Another Computer:
- If possible, test the Logitech wireless keyboard with another computer to determine if the issue is specific to your computer or the keyboard itself. This can help isolate the cause of the problem.
Contact Logitech Support:
- If the issue persists after trying the above steps, it may indicate a hardware problem with the keyboard. Contact Logitech customer support for further assistance, including warranty coverage or repair options.

By following these troubleshooting steps, you can often resolve issues where your Logitech wireless keyboard is not working while the mouse is functioning correctly. If the problem persists, reaching out to Logitech support can help you get to the root of the issue and find a solution.