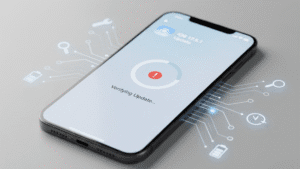Logitech iPad keyboard are renowned for their convenience and functionality, providing users with a seamless typing experience on their iPads. However, encountering issues such as keys not working can be frustrating. Whether it’s a single key or multiple keys malfunctioning, there are several troubleshooting steps you can take to resolve the issue and get back to typing effortlessly. In this guide, we’ll explore common reasons why keys may stop working on your Logitech iPad keyboard and provide effective solutions to resolve them.

Understanding the Problem:
Before diving into the solutions, it’s essential to understand why keys on your Logitech iPad keyboard may not be functioning properly. The issue could be due to various factors, including hardware malfunctions, software glitches, or connectivity issues.
Common Causes of Keys Not Working:
- Dirt and Debris: Accumulation of dirt, dust, or debris between the keys can interfere with their functionality.
- Low Battery: If your keyboard is running low on battery, it may cause certain keys to stop working.
- Connectivity Issues: Poor Bluetooth connectivity between the keyboard and iPad can lead to unresponsive keys.
- Software Glitches: Software updates or compatibility issues with the iPad’s operating system may cause keyboard malfunctions.
- Hardware Defects: Physical damage or manufacturing defects in the keyboard can result in non-functional keys.
Troubleshooting Steps:
- Clean the Keyboard:
- Turn off the keyboard and disconnect it from your iPad.
- Gently shake the keyboard to dislodge any loose debris.
- Use compressed air or a soft brush to remove stubborn dirt or dust between the keys.
- Wipe the surface of the keys and keyboard with a damp cloth to remove any remaining residue.
- Check Battery Level:
- Ensure that the keyboard has sufficient battery power. If not, replace or recharge the batteries.
- Verify that the battery contacts are clean and properly connected.
- Reconnect the Keyboard:
- Turn off Bluetooth on your iPad and then turn it back on.
- Delete the keyboard from your iPad’s Bluetooth settings and re-pair it.
- Follow the on-screen instructions to complete the pairing process.
- Update Keyboard Firmware:
- Visit the Logitech website or use the Logitech Options app to check for firmware updates for your keyboard.
- If an update is available, download and install it according to the provided instructions.
- Restart your iPad after updating the firmware to ensure proper functionality.
- Reset Keyboard Settings:
- On your iPad, navigate to Settings > General > Reset.
- Select “Reset Keyboard Dictionary” to clear any custom settings or configurations that may be causing the issue.
- Restart your iPad after resetting the keyboard settings.
- Test with Another Device:
- Connect the Logitech iPad keyboard to another compatible device, such as a computer or another iPad.
- If the keyboard works fine with another device, the issue may be specific to your iPad, indicating a software problem.
- If the issue persists on multiple devices, it’s likely a hardware problem with the keyboard itself.
- Contact Logitech Support:
- If none of the above solutions resolve the issue, contact Logitech customer support for further assistance.
- Provide details about the problem and any troubleshooting steps you’ve already taken.
- Depending on the warranty status of your keyboard, Logitech may offer repair or replacement options.
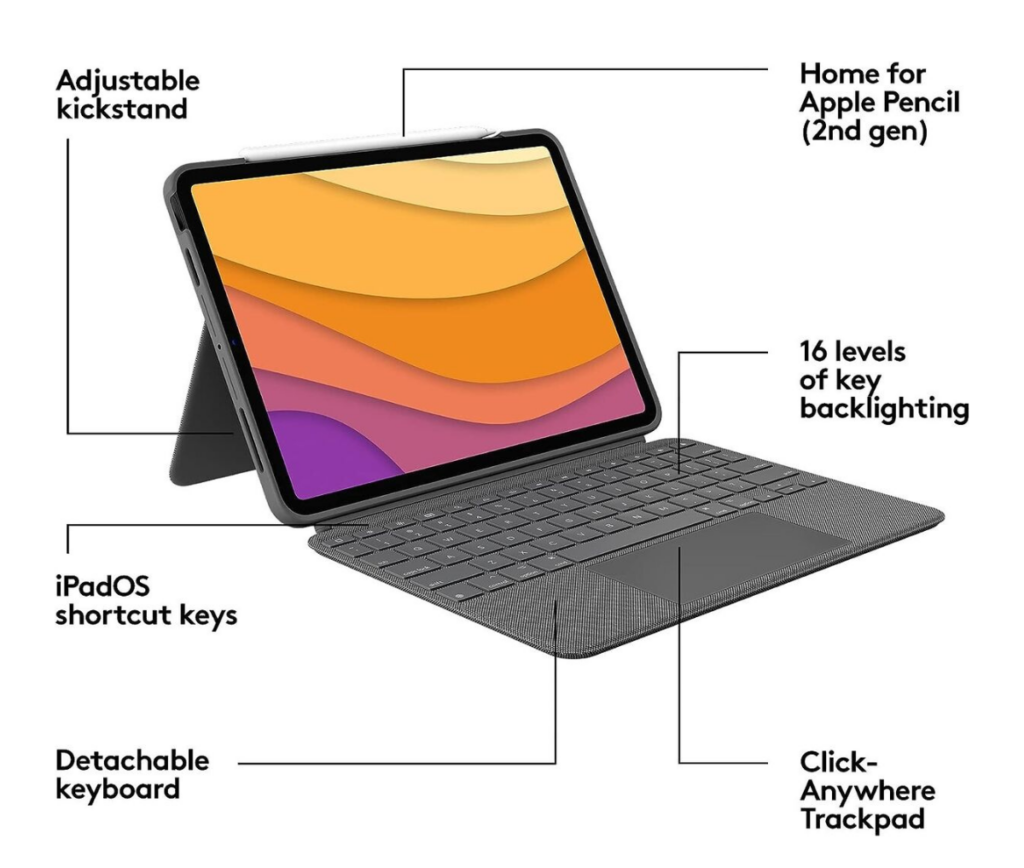
Splash troubles? Dive into swift solutions with Digimob Mobile Repair! Locate your nearest Digimob location at www.digimob.com.au and connect with our expert team to promptly resolve any issues. Your device’s lifeguard is just a click away!
Conclusion:
Experiencing keys not working on your Logitech iPad keyboard can be frustrating, but with the right troubleshooting steps, you can often resolve the issue quickly. By following the suggestions outlined in this guide, including cleaning the keyboard, checking battery levels, reconnecting the keyboard, updating firmware, resetting keyboard settings, and testing with another device, you can identify and address the underlying cause of the problem. If all else fails, don’t hesitate to reach out to Logitech’s customer support for further assistance. With these solutions at your disposal, you can enjoy uninterrupted typing on your Logitech iPad keyboard once again.
Frequently Asked Questions (FAQs)
Why are some keys not working on my Logitech iPad keyboard?
There could be several reasons for this issue, including a connection problem, debris or dust buildup under the keys, or a software glitch. Troubleshooting steps such as cleaning the keyboard, checking the Bluetooth connection, or restarting the iPad can often resolve the issue.
How can I troubleshoot keys that are unresponsive on my Logitech iPad keyboard?
First, try disconnecting and reconnecting the keyboard to your iPad via Bluetooth. If that doesn’t work, check for any physical obstructions or debris under the keys. You can also try restarting your iPad or resetting the keyboard settings.
Is there a specific way to reset or reboot my Logitech iPad keyboard to fix key issues? Yes, most Logitech keyboards have a reset button that you can press with a paperclip or similar tool. Press and hold the reset button for a few seconds, then reconnect the keyboard to your iPad via Bluetooth.
Do I need to update the firmware or software of my Logitech iPad keyboard to resolve key problems? Updating the firmware or software of your Logitech keyboard can sometimes address key issues, especially if they’re caused by compatibility or software bugs. Check the Logitech website or the Logitech Options app for any available updates.
If troubleshooting doesn’t work, what are my options for repairing or replacing my Logitech iPad keyboard?
If troubleshooting steps don’t fix the problem, you may need to contact Logitech customer support for further assistance. Depending on the warranty status and severity of the issue, they may offer repair or replacement options. Alternatively, you can consider purchasing a new keyboard if repair isn’t feasible.