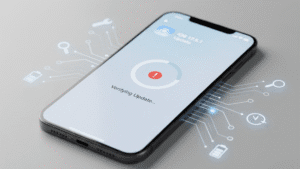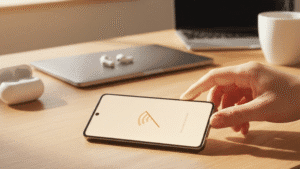Using a Bluetooth keyboard with an iPad can greatly enhance your productivity and typing experience. Here’s a guide to help you set up and use a Bluetooth keyboard with your iPad:

Compatibility Check:
- Ensure that your iPad supports Bluetooth connectivity. Most iPad models do, but it’s always a good idea to double-check in the Settings menu under Bluetooth.
Pairing the Keyboard:
- Turn on your Bluetooth keyboard and put it in pairing mode. This usually involves pressing a button on the keyboard until an indicator light flashes.
- On your iPad, go to Settings > Bluetooth, and make sure Bluetooth is turned on.
- Your iPad should detect the Bluetooth keyboard in the list of available devices. Tap on the keyboard’s name to initiate pairing.
- Follow any on-screen prompts to complete the pairing process. Once paired, your keyboard should be ready to use with your iPad.
Typing and Navigation:
- Once paired, you can start using the Bluetooth keyboard to type on your iPad. Simply open any app where you can enter text, such as Notes, Mail, or Pages, and start typing.
- Most Bluetooth keyboards have standard layouts similar to traditional computer keyboards, with familiar keys like Enter, Shift, and Backspace.
- You can also use keyboard shortcuts for various functions on your iPad, such as Command + C for copying text or Command + V for pasting.
- Additionally, many Bluetooth keyboards come with special function keys that allow you to control iPad functions like volume, brightness, and media playback.
Adjusting Keyboard Settings:
- Go to Settings > General > Keyboard on your iPad to access keyboard settings.
- Here, you can customize settings such as autocorrect, auto-capitalization, and keyboard shortcuts to suit your preferences.
- You can also enable or disable features like “Shortcuts,” which allows you to create custom keyboard shortcuts for phrases or frequently used words.
Battery Management:
- Bluetooth keyboards are powered by batteries, so it’s essential to keep them charged for uninterrupted use.
- Some keyboards come with rechargeable batteries that you can charge using a USB cable, while others use replaceable batteries.
- Keep an eye on the battery level of your Bluetooth keyboard by checking the battery indicator on your iPad or the keyboard itself. Charge or replace batteries as needed to ensure continued functionality.
With your Bluetooth keyboard successfully paired and set up, you can enjoy a more comfortable and efficient typing experience on your iPad, whether you’re writing emails, taking notes, or browsing the web.
Using a Bluetooth keyboard with an iPad can significantly enhance your typing experience, especially for tasks like writing emails, taking notes, or working on documents. Here’s a guide on how to connect and use a Bluetooth keyboard with your iPad:

Turn on Bluetooth:
- First, ensure that Bluetooth is enabled on your iPad. You can do this by going to “Settings” > “Bluetooth” and toggling the switch to turn it on.
Put the Keyboard in Pairing Mode:
- Next, put your Bluetooth keyboard into pairing mode. This process varies depending on the keyboard model but usually involves pressing a dedicated pairing button or a combination of keys. Refer to the keyboard’s user manual for specific instructions.
Pair the Keyboard with Your iPad:
- Once the keyboard is in pairing mode, it should appear in the list of available Bluetooth devices on your iPad. Select the keyboard from the list to initiate the pairing process.
- If prompted, enter a pairing code on the keyboard (if required) and then press “Enter” or “Return” to confirm the pairing.
Confirm Connection:
- After pairing, your iPad will display a message indicating that the keyboard is connected. You should now be able to use the Bluetooth keyboard with your iPad.
Adjust Keyboard Settings (Optional):
- You can customize keyboard settings on your iPad to suit your preferences. Go to “Settings” > “General” > “Keyboard” to access options such as Auto-Capitalization, Auto-Correction, and Hardware Keyboard settings.
Use the Bluetooth Keyboard:
- Once connected, you can start typing on the Bluetooth keyboard just like you would on a standard keyboard. The keyboard will automatically work with compatible apps on your iPad, including word processors, email clients, and web browsers.
Disconnect or Forget the Keyboard:
- To disconnect the Bluetooth keyboard from your iPad temporarily, you can turn off Bluetooth on your iPad or turn off the keyboard.
- If you want to remove the keyboard from your iPad’s list of paired devices entirely, go to “Settings” > “Bluetooth,” tap the (i) icon next to the keyboard and select “Forget This Device.”
Reconnect the Keyboard:
- To reconnect the Bluetooth keyboard to your iPad after it has been disconnected, simply turn on Bluetooth on your iPad and turn on the keyboard. It should automatically reconnect if it’s within range.
Using a Bluetooth keyboard with your iPad can significantly improve your productivity and typing experience, whether you’re working on documents, browsing the web, or responding to emails. With simple pairing and customization options, you can seamlessly integrate the keyboard into your iPad workflow for a more efficient and enjoyable user experience.
Tech tantrums? We’ve got the fix! ????️ laptops ????️ to iPhones ????, MacBooks ???? to iPads, Your one-stop solution for all things digital. From laptops to smartphones, we mend them all! ???? Visit digimob.com.au for swift and reliable repairs. ????

Frequently Asked Questions (FAQs)
Can I use any Bluetooth keyboard with my iPad, or does it need to be specifically designed for iOS devices?
- In general, most Bluetooth keyboards are compatible with iPads, regardless of whether they are specifically designed for iOS devices. However, keyboards designed for iOS may have additional features optimized for iPad and iPhone usage, such as dedicated iPadOS shortcut keys. It’s always a good idea to check the keyboard’s compatibility with the iPad before purchasing.
How do I know if my Bluetooth keyboard is compatible with my iPad?
- Bluetooth keyboards are typically compatible with iPads as long as they support Bluetooth connectivity and use standard keyboard protocols. To ensure compatibility, check the keyboard’s specifications or compatibility list provided by the manufacturer. Additionally, read user reviews or consult with the manufacturer’s customer support if you’re uncertain.
Can I use keyboard shortcuts and special functions with my Bluetooth keyboard on my iPad?
- Yes, you can use keyboard shortcuts and special functions with your Bluetooth keyboard on your iPad. iPadOS supports a wide range of keyboard shortcuts for navigation, text editing, and app-specific functions. Many Bluetooth keyboards also feature dedicated keys for common iPad functions, such as adjusting volume, controlling media playback, and accessing the Home screen.
How do I switch between using the on-screen keyboard and the Bluetooth keyboard on my iPad?
- Your iPad automatically detects when a Bluetooth keyboard is connected and disables the on-screen keyboard by default. However, if you prefer to use the on-screen keyboard temporarily, you can disconnect the Bluetooth keyboard or turn off Bluetooth in your iPad’s settings. To switch back to using the Bluetooth keyboard, simply reconnect it or turn Bluetooth back on.
Can I use multiple Bluetooth keyboards with my iPad simultaneously?
- While iPadOS supports the use of multiple Bluetooth devices simultaneously, including keyboards, it’s not common for users to pair multiple keyboards with a single iPad. However, if you have multiple Bluetooth keyboards paired with your iPad, you can switch between them in the Bluetooth settings menu or by disconnecting one keyboard and connecting another.