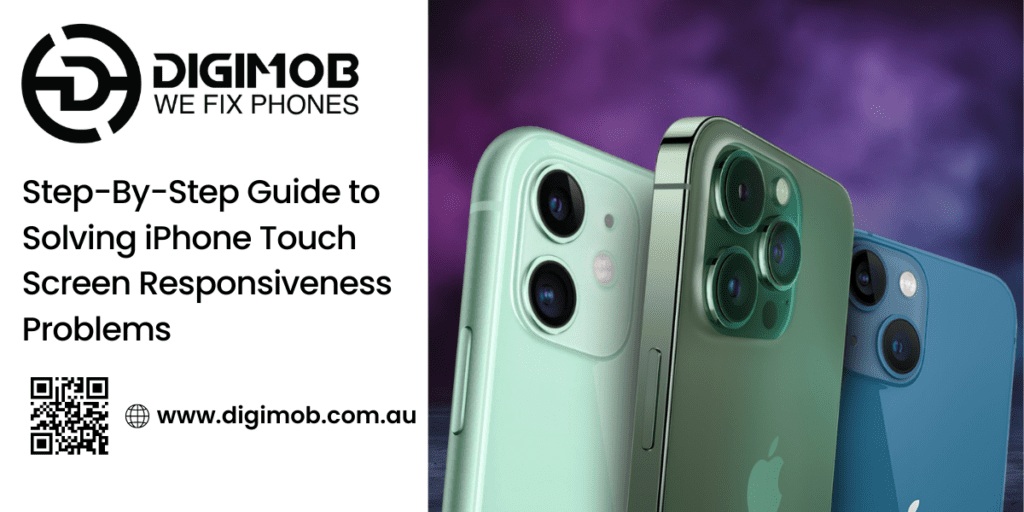If you’re having trouble with your iPhone’s touch screen not being as responsive as it should be, you’re not alone. It’s a common issue, but don’t stress—there are a few simple steps you can follow to try and fix it. Here’s a straightforward guide to get your iPhone touch screen back in tip-top shape.
1. Give It a Clean
Sometimes, the problem isn’t with the screen itself but with a bit of grime. Grab a soft, lint-free cloth and gently wipe your screen. Make sure you’re not using anything too wet—just a slightly dampened cloth will do the trick. Dirt, grease, and fingerprints can sometimes interfere with touch sensitivity.
2. Check for Screen Protectors
If you’re using a screen protector, it could be the culprit. Sometimes, protectors don’t sit well or have air bubbles, which can affect the touch screen’s responsiveness. Try removing the protector and see if the screen’s responsiveness improves. If you find that removing it helps, you might want to get a new one or adjust the current one properly.
3. Restart Your iPhone
A simple restart can work wonders for many issues. Press and hold the side button along with the volume down button (or just the side button, depending on your iPhone model) until the “slide to power off” slider appears. Slide to turn off your iPhone, wait a few seconds, and then turn it back on. This can refresh your iPhone’s software and fix minor glitches.
4. Update iOS
Outdated software can sometimes cause touch screen issues. Make sure your iPhone is running the latest version of iOS. To check for updates, go to Settings > General > Software Update. If there’s an update available, follow the on-screen instructions to install it. This could resolve bugs or issues affecting your touch screen.
5. Reset All Settings
If the problem persists, you might want to reset your settings. This won’t delete your data but will reset system settings like Wi-Fi passwords and wallpaper. To do this, go to Settings > General > Reset > Reset All Settings. After your iPhone restarts, you’ll need to reconfigure some settings, but this can sometimes fix touch screen issues.
6. Check for Hardware Issues
If none of the above steps work, the problem could be hardware-related. Inspect your iPhone for any visible damage or issues. Sometimes, physical damage to the screen or internal components can cause touch problems. If you suspect hardware damage, it’s best to get in touch with Apple Support or visit an authorised service provider.
7. Contact Apple Support
If you’ve tried everything and your touch screen is still unresponsive, don’t hesitate to reach out to Apple Support. They can provide further assistance or advise you on getting a repair or replacement if needed.
8. Remove Any Accessories
Sometimes, accessories like phone cases or covers can interfere with your iPhone’s touch screen. If you’re using a case, try removing it to see if the touch sensitivity improves. Some cases, especially if they’re too snug or have built-in screen protectors, can affect how your screen responds to touch.
9. Ensure the Screen Is Dry
A damp or wet screen can cause touch responsiveness issues. If you’ve been caught in the rain or spilled something on your iPhone, make sure the screen is completely dry before using it. Avoid using hair dryers or other heating elements to dry the screen, as this can cause damage. Instead, gently pat it dry with a soft cloth and let it air dry.
10. Check for App-Specific Issues
Sometimes, the problem isn’t with the entire touch screen but with specific apps. If you notice that touch issues occur only within certain apps, try closing those apps and reopening them. You can also check the App Store for any updates for those apps. Sometimes, app updates address performance issues that might affect touch responsiveness.
11. Perform a Hard Reset
If a normal restart doesn’t solve the issue, you might want to try a hard reset. This process varies slightly depending on your iPhone model:
- For iPhone 8 and later: Quickly press and release the volume up button, then the volume down button, and then press and hold the side button until you see the Apple logo.
- For iPhone 7 and 7 Plus: Press and hold both the volume down button and the side button until you see the Apple logo.
- For iPhone 6s and earlier: Press and hold both the home button and the top (or side) button until you see the Apple logo.
A hard reset can sometimes clear out more stubborn issues that a regular restart doesn’t address.
12. Calibrate Your Touch Screen
Although iOS doesn’t offer a specific touch screen calibration tool, some users find that recalibrating by restarting their device or performing specific actions (like using touch screen-related apps) can help. While this isn’t a guaranteed fix, it’s worth a try if other methods haven’t worked.
13. Check for Interference
Certain electronic devices or accessories can sometimes interfere with your iPhone’s touch screen. If you’re using a charger, particularly a non-Apple one, or other accessories, try disconnecting them and see if the screen’s responsiveness improves. Additionally, if you’re in an area with a lot of electronic interference, moving to a different location might help.
14. Backup and Restore Your iPhone
As a last resort, if none of the above solutions work, you might consider backing up your iPhone and performing a factory reset. This will erase all content and settings, so make sure to back up your data first. To do this, go to Settings > General > Reset > Erase All Content and Settings. After your iPhone resets, you can restore your backup and see if the touch screen issue is resolved.
Do you have gadget glitches? No worries! ????️ From laptops ????️ to iPhones ????, MacBooks ???? to iPads, and even Samsung, Android phones, and all other major brands, we’ve got you covered! ???? Our team offers swift and reliable repairs for all your digital needs. ???? Visit digimob.com.au today!
Conclusion
Touch screen issues on your iPhone can be quite frustrating, but with a bit of patience and the right approach, you can often resolve them yourself. From cleaning the screen to checking for software updates and ensuring there’s no hardware damage, there are several steps you can take to diagnose and fix the problem. If you’ve tried everything and your screen is still not responding, don’t hesitate to reach out to Apple Support for further assistance.
By following these steps, you can help ensure that your iPhone’s touch screen remains responsive and reliable, keeping your device in great working order.