Android devices offer a Safe Mode feature that helps users troubleshoot issues by temporarily disabling third-party applications. This mode can be a lifesaver when dealing with malware, persistent crashes, or performance problems. Here’s a comprehensive guide on how to boot your Android phone in Safe Mode and how to disable it once you’ve resolved your issues.
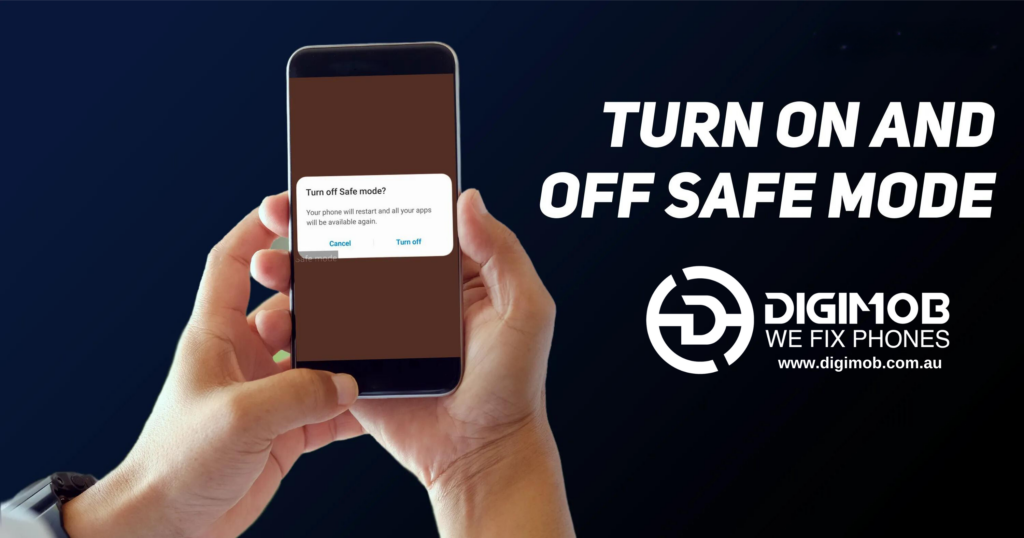
What is Safe Mode?
Safe Mode is a diagnostic mode on Android devices that allows you to run the system with only the essential applications and services. This means that all third-party apps are disabled, helping you identify and fix issues caused by these apps.
When to Use Safe Mode?
You might consider using Safe Mode if you encounter any of the following problems:
- Frequent app crashes
- Unresponsive or sluggish performance
- Unusual behavior such as random reboots
- Suspected malware or faulty third-party apps
How to Boot Your Android Phone in Safe Mode
Step 1: Power Off Your Device
- Press and hold the Power button: Hold down the Power button on your Android device until the power menu appears.
- Tap on Power Off: Select the Power Off option and wait for your device to completely shut down.
Step 2: Boot into Safe Mode
- Press and hold the Power button: After your device is powered off, press and hold the Power button until you see the device’s logo.
- Release and hold the Volume Down button: Once you see the logo, release the Power button and immediately press and hold the Volume Down button.
- Wait for the device to boot up: Continue holding the Volume Down button until the device fully boots up. You should see “Safe Mode” displayed in the bottom left corner of the screen.
Alternative Method for Certain Devices
Some Android devices might have a slightly different method:
- Press and hold the Power button: Hold down the Power button until the power menu appears.
- Long press on the Power Off option: Instead of just tapping, press and hold the Power Off option until a prompt appears.
- Confirm Safe Mode: Tap OK or Safe Mode when prompted to reboot into Safe Mode.
How to Use Safe Mode
While in Safe Mode, only the pre-installed apps will be available. Here’s what you can do:
- Identify problematic apps: If your issue is resolved in Safe Mode, it’s likely caused by a third-party app.
- Uninstall faulty apps: Go to Settings > Apps, and uninstall any recently installed or suspicious apps.
- Clear cache and data: For apps you suspect might be causing issues but don’t want to uninstall, try clearing their cache and data.
How to Disable Safe Mode
Once you’ve finished troubleshooting, you can easily exit Safe Mode and return to normal operation.
Step 1: Restart Your Device
- Press and hold the Power button: Hold down the Power button until the power menu appears.
- Tap on Restart: Select the Restart option. If you don’t see a Restart option, tap Power Off to turn off the device and then turn it back on by pressing the Power button.
Step 2: Confirm Exit from Safe Mode
When your device restarts, it should boot up normally without Safe Mode enabled. If “Safe Mode” is still displayed, try restarting your device again.
Troubleshooting If Stuck in Safe Mode
If your device remains in Safe Mode after multiple restarts, try the following steps:
- Check volume buttons: Ensure that the Volume Down button is not stuck or being pressed inadvertently during boot.
- Remove recently installed apps: Some apps might be causing the system to remain in Safe Mode. Uninstall any recent apps that might be causing issues.
- Factory reset: As a last resort, you can perform a factory reset. This will erase all data on your device, so ensure you have backups of important data.
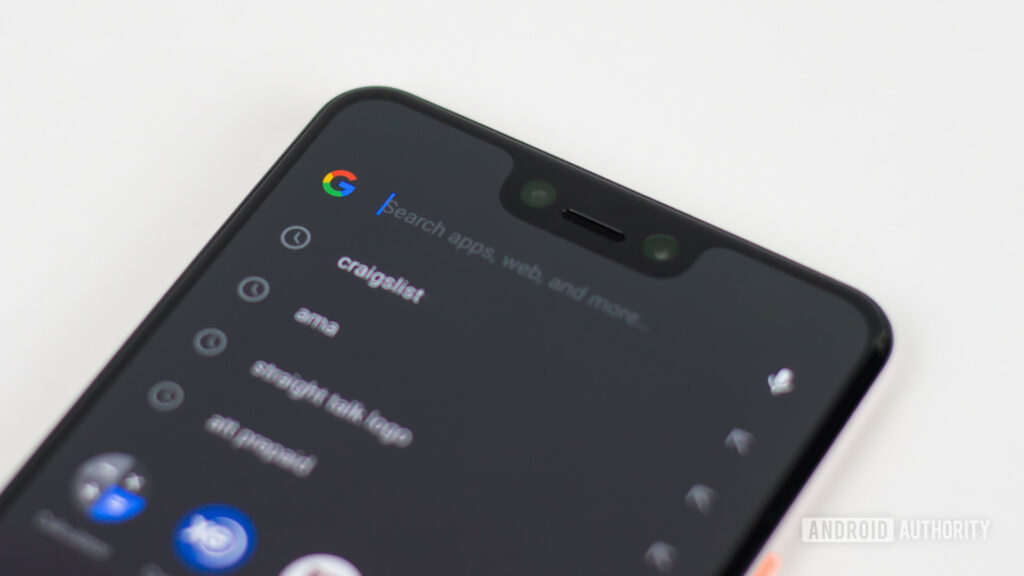
Advantages of Using Safe Mode
Using Safe Mode on your Android device offers several advantages. Primarily, it helps isolate issues related to third-party applications, making it easier to pinpoint the root cause of problems. By temporarily disabling these apps, Safe Mode allows your phone to run with only the essential system apps and services, ensuring that any persistent issues are not due to software conflicts or rogue applications. Additionally, Safe Mode can help improve battery life and performance, albeit temporarily, by reducing the number of running processes.
Common Issues Resolved by Safe Mode
Safe Mode can resolve a variety of common issues that users might encounter. For instance, if your device is experiencing random reboots, freezes, or significant lag, entering Safe Mode can help determine if a recently installed app is the culprit. Safe Mode is also useful for troubleshooting connectivity issues, such as problems with Wi-Fi or Bluetooth, which might be caused by conflicting settings or apps. Moreover, if you suspect that malware or a harmful app is affecting your device, Safe Mode provides a secure environment to identify and remove the malicious software without it interfering with the removal process.
Limitations of Safe Mode
While Safe Mode is a powerful diagnostic tool, it does have its limitations. For example, it cannot address hardware-related issues, such as problems with your phone’s battery, screen, or other physical components. Additionally, because Safe Mode disables all third-party apps, you won’t be able to use these apps to help troubleshoot or provide more detailed diagnostics. Furthermore, any settings or configurations that rely on third-party apps will not be accessible, which might limit the extent to which you can test certain functionalities.
Preventing Future Issues
After resolving issues in Safe Mode, it’s essential to take steps to prevent future problems. One effective strategy is to regularly update your apps and the Android operating system to ensure that you have the latest security patches and bug fixes. Also, be cautious about the apps you install—stick to reputable sources like the Google Play Store and check app reviews and permissions before downloading. Regularly clearing your cache and uninstalling unused apps can also help maintain your device’s performance. Implementing these practices can help minimize the likelihood of encountering similar issues in the future.
Safe Mode: A Lifesaver in Critical Situations
Safe Mode is not just a troubleshooting tool but can be a real lifesaver in critical situations. For instance, if your device is compromised by malware that prevents normal operation, Safe Mode provides a way to regain control. In corporate environments, IT support teams often use Safe Mode to diagnose and fix employee devices quickly without needing extensive downtime. Even for everyday users, knowing how to access and use Safe Mode can turn a frustrating situation into a manageable one, ensuring that your device remains reliable and functional when you need it the most.

Conclusion
Safe Mode is an invaluable tool for diagnosing and fixing issues on your Android device. By following the steps in this guide, you can easily boot into Safe Mode, troubleshoot problems, and disable Safe Mode when you’re done. Remember to uninstall or update problematic apps to maintain a smooth and efficient device performance.
Do you have gadget glitches? No worries! 🛠️ From laptops 🖥️ to iPhones 📱, MacBooks 💻 to iPads, and even Samsung, Android phones, and all other major brands, we’ve got you covered! 💼 Our team offers swift and reliable repairs for all your digital needs. 🚀 Visit digimob.com.au today!
Frequently Asked Questions (FAQs)
1. What happens to my data when I boot my Android phone in Safe Mode?
Answer: Booting your Android phone in Safe Mode does not affect your data. All your personal data, settings, and files remain intact. Safe Mode simply disables third-party apps temporarily, allowing you to troubleshoot issues. Once you exit Safe Mode, all your apps and data will be accessible as usual.
2. How can I tell if my phone is in Safe Mode?
Answer: When your phone is in Safe Mode, you will see the words “Safe Mode” displayed in the bottom left corner of the screen. Additionally, only pre-installed apps will be available, and all third-party apps will be disabled and appear grayed out or inaccessible.
3. Why can’t I uninstall certain apps in Safe Mode?
Answer: In Safe Mode, you can uninstall most third-party apps. However, system apps or apps that came pre-installed on your device typically cannot be uninstalled. If you are unable to uninstall a third-party app in Safe Mode, try restarting your phone in normal mode and then uninstalling the app through the Settings menu.
4. Will Safe Mode fix all issues on my Android device?
Answer: Safe Mode is an effective tool for diagnosing and resolving issues related to third-party apps. However, it will not fix hardware-related problems or issues caused by system-level bugs. If problems persist after using Safe Mode, you may need to look into other troubleshooting steps, such as clearing the cache partition, performing a factory reset, or seeking professional repair.
5. How do I know which app is causing problems?
Answer: If your phone operates normally in Safe Mode but experiences issues in regular mode, the problem is likely caused by a third-party app. To identify the culprit, try the following steps:
- Uninstall recent apps: Remove any apps you installed around the time the issues began.
- Reboot in normal mode: Check if the problem is resolved after each uninstallation.
- Divide and conquer: If you have many apps, uninstall half of them and check for issues. If the problem persists, focus on the remaining half. Repeat until you identify the problematic app.
Once you find the app causing issues, consider updating it or contacting the developer for support.


