Replacing the battery of your Samsung smartphone is an essential step to ensure it continues to perform optimally. However, before you hand your device over for a battery replacement, it’s crucial to back up your data to prevent any loss. Here’s a simple, step-by-step guide to help you secure your information.
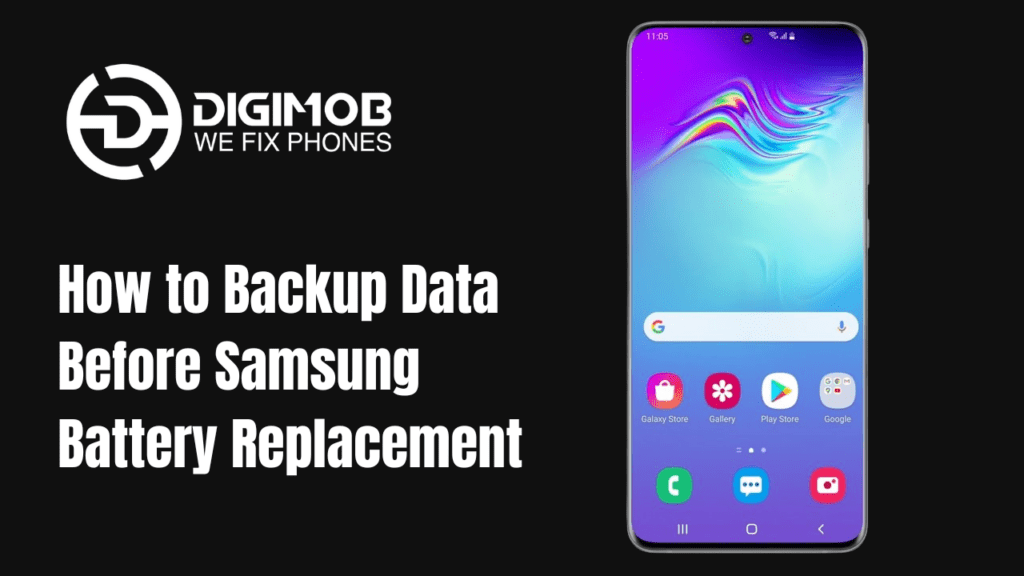
Why Backup is Essential
Data loss can be devastating, whether it’s precious photos, important contacts, or vital documents. By backing up your data, you ensure that all your information is safe and can be easily restored after the battery replacement.
Methods to Backup Your Samsung Data
There are several methods to back up your Samsung smartphone data. Below are some of the most effective and easy-to-follow methods:
1. Using Samsung Cloud
Samsung Cloud is a convenient way to back up your data. Follow these steps to use it:
- Connect to Wi-Fi: Ensure your device is connected to a stable Wi-Fi network.
- Open Settings: Go to your phone’s settings.
- Account and Backup: Tap on “Accounts and Backup.”
- Samsung Cloud: Select “Samsung Cloud” and then “Back up data.“
- Select Data: Choose the data you want to back up, such as contacts, photos, and apps.
- Backup: Tap on “Back up now.”
Your data will be safely stored in Samsung Cloud, ready to be restored after your battery is replaced.
2. Using Google Account
Google provides a reliable backup service that can be used on Samsung devices. Here’s how:
- Open Settings: Go to your phone’s settings.
- Google Account: Tap on “Accounts and backup,” then “Backup and restore.”
- Google Backup: Ensure “Back up my data” is toggled on.
- Select Account: Make sure the correct Google account is selected under “Backup account.”
- Backup Now: Tap “Back up now” to start the process.
Your data will be backed up to your Google account, including app data, call history, and settings.
3. Using a PC
Backing up your data to a PC is another effective method. Here’s how to do it:
- Connect Your Device: Use a USB cable to connect your Samsung phone to your PC.
- Open Smart Switch: Download and install Samsung Smart Switch on your PC if you haven’t already.
- Backup: Open Smart Switch, click on “Backup,” and follow the on-screen instructions.
- Select Data: Choose the data you want to back up and start the process.
This method ensures that all your data, including larger files, is securely stored on your computer.
4. Using an SD Card
If your Samsung phone supports an SD card, you can use it for a quick and easy backup:
- Insert SD Card: Make sure an SD card is inserted into your phone.
- Open Settings: Go to your phone’s settings.
- Account and Backup: Tap on “Accounts and backup,” then “Backup and restore.”
- External Storage Transfer: Select “External storage transfer.“
- Select Data: Choose the data you want to back up.
- Backup: Tap on “Back up” to start the process.
Your selected data will be copied to the SD card, providing a portable backup solution.
Restoring Your Data After Battery Replacement
Once your battery has been replaced, restoring your data is straightforward:
- Turn On Your Device: Power on your phone after the battery replacement.
- Sign In: Sign in to your Samsung or Google account.
- Restore Data: Follow the prompts to restore your data from Samsung Cloud, Google Backup, or your PC.
If you used an SD card, simply go to “Accounts and backup” in settings, select “Restore data,” and choose the SD card option.
Final Thoughts
Backing up your data before a battery replacement is a simple yet crucial step to safeguard your information. Whether you use Samsung Cloud, Google Backup, a PC, or an SD card, each method offers a reliable way to ensure your data remains secure. Follow the steps outlined above, and you can proceed with your battery replacement with peace of mind.
By taking these precautions, you’ll ensure that all your valuable data is safe and can be easily restored, allowing you to continue using your device without any hiccups.
How to Backup Data Before Samsung Battery Replacement Step-by-Step
Replacing your Samsung phone’s battery can breathe new life into your device. However, before you hand it over for repair, it’s crucial to back up your data to avoid losing important information. Here’s a simple and easy guide to ensure your data is safe and sound before a battery replacement.
Why Backup is Essential
Backing up your data ensures that all your contacts, photos, messages, and app data are preserved. This is particularly important if something goes wrong during the battery replacement process. Here’s how to do it effortlessly.
Use Samsung Cloud
Samsung Cloud is a built-in service that allows you to back up and restore your data.
Step-by-Step Guide:
Connect to Wi-Fi: Ensure your phone is connected to a stable Wi-Fi network.
Open Settings: Go to the Settings app on your Samsung device.
Samsung Account: Tap on your Samsung account at the top of the screen.
Samsung Cloud: Select Samsung Cloud from the options.
Backup Options: Choose the data you want to back up, such as contacts, calendar, and gallery.
Back-Up Now: Tap “Back Up Now” to start the process. Wait until the backup is complete.
Use Google Drive
Google Drive is another excellent option for backing up your data, especially if you use various Google services.
Step-by-Step Guide:
Connect to Wi-Fi: Make sure your phone is connected to Wi-Fi.
Open Settings: Navigate to the Settings app.
Google: Scroll down and select “Google.”
Backup: Tap on “Backup” and ensure that “Back up to Google Drive” is toggled on.
Start Backup: Tap “Back up now” to begin the process. Ensure you have enough space in your Google Drive account.
Use Smart Switch
Samsung Smart Switch is a versatile tool that allows you to back up your data to a computer.
Step-by-Step Guide:
Download Smart Switch: Install Samsung Smart Switch on your PC or Mac.
Connect Your Phone: Use a USB cable to connect your Samsung phone to the computer.
Open Smart Switch: Launch the Smart Switch application on your computer.
Backup: Click on the “Backup” button. The software will start backing up your phone’s data.
Complete Backup: Wait for the process to finish. You’ll get a notification once it’s done.
Use an SD Card
If your Samsung phone supports an SD card, you can easily back up your data to it.
Step-by-Step Guide:
Insert SD Card: Make sure the SD card is properly inserted into your phone.
Open Settings: Go to the Settings app.
Device Care: Tap on “Device Care” and then “Storage.”
Transfer Data: Select “SD Card” and choose the data you want to move. Confirm to start the transfer.
Manually Transfer Files
You can also manually transfer important files to your computer or another device.
Step-by-Step Guide:
Connect to Computer: Use a USB cable to connect your Samsung phone to your computer.
Select Files: Open the phone’s storage on your computer and select the files you want to back up, such as photos, documents, and videos.
Copy and Paste: Copy the selected files and paste them into a folder on your computer.
Final Checks
Before you head out for the battery replacement, double-check to ensure that all critical data is backed up. Verify the backups by restoring a few files to see if everything is working correctly.

Do you have gadget glitches? No worries! 🛠️ From laptops 🖥️ to iPhones 📱, MacBooks 💻 to iPads, and even Samsung, Android phones, and all other major brands, we’ve got you covered! 💼 Our team offers swift and reliable repairs for all your digital needs. 🚀 Visit digimob.com.au today!


