Backing up and restoring an Android phone is essential to safeguard your data and settings, whether you’re switching to a new device or protecting against data loss. Here’s a step-by-step guide on how to backup and restore an Android phone:
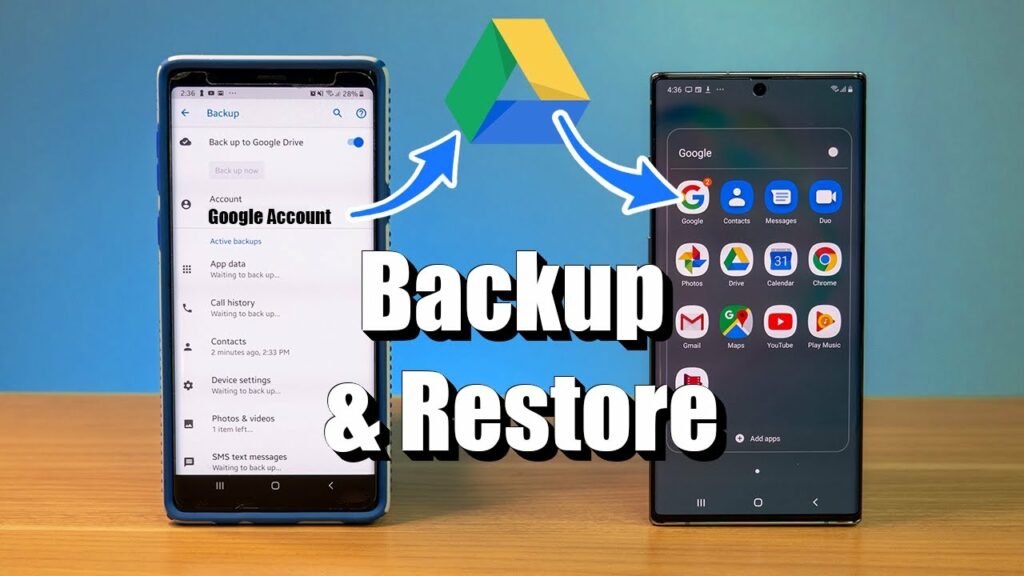
Backup Your Android Phone:
- Google Backup:
- Go to your phone’s settings and navigate to “System” or “Backup & reset.”
- Select “Backup” and ensure that the toggle switch for “Backup to Google Drive” is turned on.
- Tap on “Backup now” to initiate a backup of your apps, app data, contacts, and device settings to your Google Drive account.
- Photos and Videos:
- To backup photos and videos, open the Google Photos app on your phone.
- Tap on your profile picture or initial in the top right corner.
- Go to “Photos settings” > “Back up & sync” and toggle the switch to enable backup. You can choose to back up photos and videos in high quality or original quality.
- Other Data:
- For other data such as documents, downloads, and files stored on your device, you can manually transfer them to Google Drive, Dropbox, or another cloud storage service. Alternatively, you can connect your phone to a computer via USB and transfer files manually.
Restore Your Android Phone:
- Google Backup:
- When setting up a new Android phone or after performing a factory reset, you’ll be prompted to sign in with your Google account.
- During the setup process, select the option to restore from a backup and choose the most recent backup from your Google Drive account.
- Follow the on-screen instructions to complete the setup and restore your apps, app data, contacts, and device settings.
- Google Photos:
- After setting up your phone, open the Google Photos app and sign in with the same Google account used for backup.
- Go to “Photos settings” > “Back up & sync” and ensure that backup is enabled. Your photos and videos will be restored from your Google Photos account.
- Other Data:
- Any files or documents backed up to Google Drive or another cloud storage service can be accessed and downloaded on your new device.
- If you transfer files manually to a computer, you can copy them back to your new phone via USB or upload them to cloud storage for easy access.
Additional Tips:
- Check Backup Settings: Periodically review and update your backup settings to ensure that all important data is being backed up regularly.
- Use Third-Party Backup Apps: There are many third-party backup apps available on the Google Play Store that offer additional features and customization options for backing up and restoring data on Android phones.
- Encrypt Backups: If you’re concerned about the security of your backup data, consider encrypting your backups to prevent unauthorized access.
By following these steps, you can easily backup and restore your Android phone to protect your data and ensure a seamless transition to a new device or after a factory reset.
Tech tantrums? We’ve got the fix! 🛠️ laptops 🖥️ to iPhones 📱, MacBooks 💻 to iPads, Your one-stop solution for all things digital. From laptops to smartphones, we mend them all! 💼 Visit digimob.com.au for swift and reliable repairs. 🚀
Frequently Asked Questions (FAQs)
- Can I back up my Android phone without using Google services?
- Yes, you can back up your Android phone without using Google services by using third-party backup apps or solutions. Some manufacturers also offer their backup and restore tools, such as Samsung Smart Switch or Huawei Backup. These apps allow you to backup your data locally or to a cloud storage service of your choice.
- What data is included in the Google Backup on Android phones?
- Google Backup on Android phones typically includes app data, contacts, device settings, call history, and SMS messages. It may also include photos and videos if you have enabled backup and sync in Google Photos. However, it’s essential to review your backup settings to ensure that all desired data is being backed up.
- How long does it take to backup and restore an Android phone?
- The time it takes to backup and restore an Android phone can vary depending on factors such as the amount of data being backed up, the speed of your internet connection, and the performance of your device. Generally, backing up and restoring a phone can take anywhere from a few minutes to several hours, especially if you have a large amount of data.
- Will restoring my Android phone from a backup erase existing data?
- Yes, restoring your Android phone from a backup will overwrite existing data on your device. Therefore, it’s essential to ensure that you have backed up all necessary data before initiating the restore process. Additionally, any data created or modified after the backup was created will not be included in the restore.
- Can I selectively restore data from a backup on my Android phone?
- It depends on the backup solution you’re using. While Google Backup typically restores all backed-up data to your device, some third-party backup apps may offer selective restore options, allowing you to choose specific types of data or individual files to restore. Check the features and capabilities of your chosen backup solution for more information on selective restore options.


