The Logitech Slim Folio Keyboard is a popular choice for enhancing productivity on iPads. However, like any electronic device, it can sometimes encounter issues. If your Slim Folio keyboard has stopped working, don’t worry. Here are some steps you can take to troubleshoot and resolve the problem.
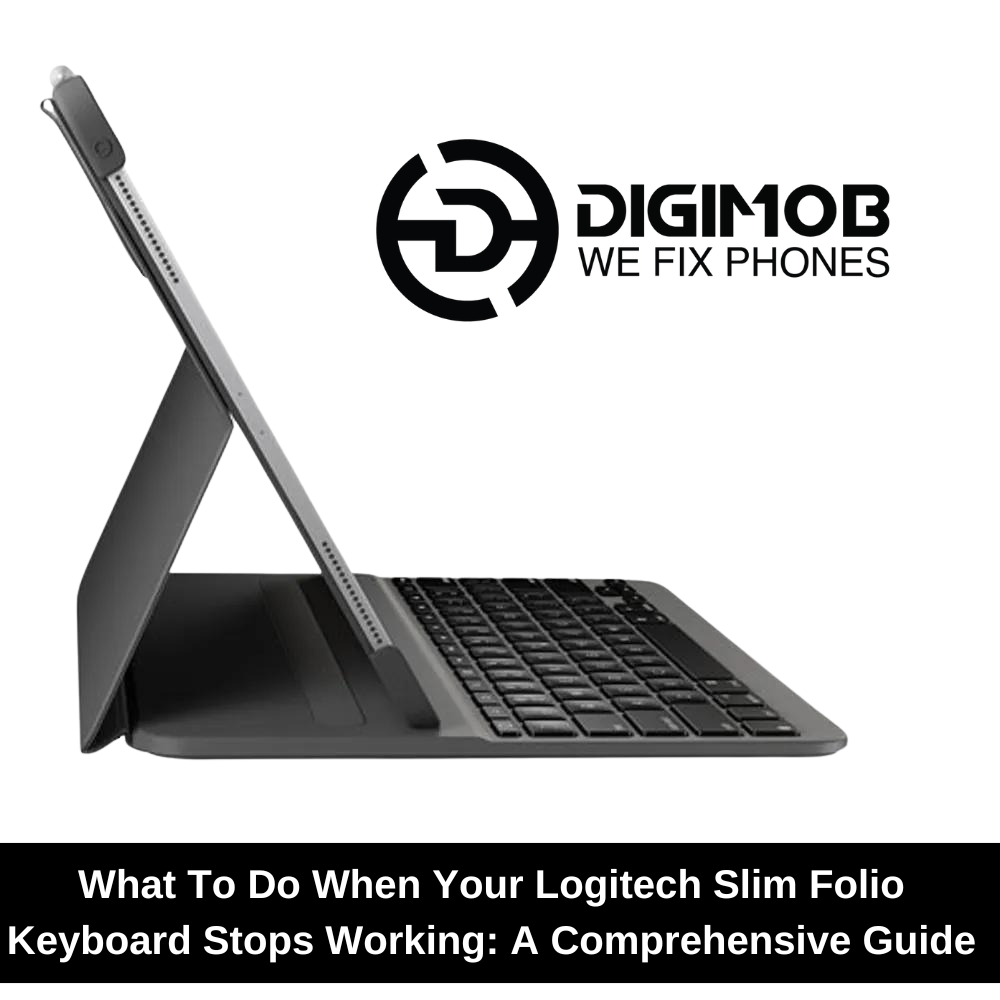
1. Check the Basics
Ensure the Keyboard is Powered On
First, make sure your Slim Folio keyboard is turned on. There should be an indicator light that shows the power status. If the light doesn’t turn on, it might be a battery issue.
Charge the Keyboard
If your keyboard uses rechargeable batteries, ensure it is charged. Connect it to a power source using the appropriate cable and allow it to charge fully.
2. Verify Bluetooth Connectivity
Reconnect Bluetooth
Disconnect and then reconnect the Bluetooth connection between your iPad and the keyboard:
- Go to Settings on your iPad.
- Select Bluetooth and find your Slim Folio keyboard in the list of devices.
- Tap on the keyboard name and select Forget This Device.
- Turn off Bluetooth, wait a few seconds, and then turn it back on.
- Pair the keyboard with your iPad again by following the pairing instructions provided with the keyboard.
Check Bluetooth Settings
Ensure that Bluetooth is enabled on your iPad and that it is not connected to other devices that might interfere with the keyboard connection.
3. Restart Your Devices
Restart Your iPad
Sometimes, a simple restart can resolve connectivity issues:
- Press and hold the power button on your iPad until the slider appears.
- Drag the slider to turn off your iPad.
- After the iPad turns off, press and hold the power button again until you see the Apple logo.
Restart the Keyboard
Turn off your Slim Folio keyboard, wait a few seconds, and then turn it back on.
4. Update Firmware and Software
Update iPad
Ensure your iPad is running the latest version of iPad:
- Go to Settings > General > Software Update.
- If an update is available, download and install it.
Update Keyboard Firmware
Check if there are firmware updates available for your keyboard on the Logitech support website. Follow the instructions to update the firmware if necessary.
5. Reset Keyboard Settings
Reset Keyboard
If your Slim Folio keyboard has a reset button or a combination of keys to reset it, use this option to reset the keyboard to its default settings. Refer to the user manual for specific instructions.
6. Check for Physical Issues
Inspect the Keyboard
Look for any physical damage or debris that might be affecting the keyboard’s performance. Clean the keyboard carefully using a soft, dry cloth.
Test on Another Device
Try connecting the Slim Folio keyboard to another device to see if it works. This can help determine if the issue is with the keyboard or your iPad.
7. Seek Professional Help
Contact Logitech Support
If none of the above solutions work, it might be time to contact Logitech support. They can provide further troubleshooting steps and determine if a repair or replacement is necessary.
Visit an Apple Store
If you suspect the issue might be with your iPad rather than the keyboard, visit an Apple Store or authorized service provider for assistance.
8. Check for Interference
Reduce Signal Interference
Wireless keyboards like the Logitech Slim Folio use Bluetooth, which can be affected by other wireless devices. Make sure there are no other Bluetooth devices or Wi-Fi routers nearby that could be causing interference. Move your iPad and keyboard to a different location and try reconnecting them.
9. Test Keyboard Functionality
Use Keyboard Shortcuts
Test various keyboard shortcuts to ensure the keyboard is functioning properly. Try common shortcuts like Command+C (copy) or Command+V (paste) to see if they respond. If certain keys or functions aren’t working, it might indicate a more specific issue with the keyboard.
Use On-Screen Keyboard
Turn on the on-screen keyboard on your iPad and see if it works alongside your Slim Folio keyboard. If the on-screen keyboard works while the physical keyboard doesn’t, it may help narrow down the problem to the Slim Folio itself.
10. Check iPad’s Keyboard Settings
Configure Keyboard Settings
Sometimes, the issue may be related to the iPad‘s keyboard settings. Go to Settings > General > Keyboard, and ensure that all settings are correctly configured for an external keyboard. Check for any special settings that may interfere with the functionality of your Slim Folio keyboard.

11. Replace Batteries (If Applicable)
Replace or Recharge Batteries
If your Slim Folio keyboard uses replaceable batteries, try replacing them with new ones. For rechargeable models, ensure they are fully charged. Sometimes, battery issues can cause intermittent connectivity problems or prevent the keyboard from working entirely.
12. Use Logitech Support Resources
Utilize Online Resources
Logitech provides a variety of online resources including FAQs, user manuals, and community forums. Visit the Logitech support website and search for troubleshooting tips specific to the Slim Folio keyboard. You may find solutions or workarounds shared by other users who have faced similar issues.
Conclusion
Dealing with a non-functional Logitech Slim Folio Keyboard can be inconvenient, but there are multiple strategies you can employ to troubleshoot and fix the issue. By ensuring your devices are properly charged, updating software, checking settings, and looking out for physical or interference problems, you can often resolve the problem yourself. If all else fails, Logitech’s support resources and customer service can provide the necessary assistance to get your keyboard back in working order.
Do you have gadget glitches? No worries! 🛠️ From laptops 🖥️ to iPhones 📱, MacBooks 💻 to iPads, and even Samsung, Android phones, and all other major brands, we’ve got you covered! 💼 Our team offers swift and reliable repairs for all your digital needs. 🚀 Visit digimob.com.au today!
Experiencing issues with your Logitech Slim Folio Keyboard can be frustrating, but by following these steps, you can often resolve the problem quickly. Start with the basics, check connectivity and settings, update software, and inspect for physical issues. If all else fails, seeking professional help from Logitech or Apple can ensure you get back to using your keyboard efficiently.
FAQs
How to Reset Your Slim Folio Keyboard
To reset your Logitech Slim Folio keyboard, follow these simple steps:
- Hold down the power button and the Fn key simultaneously for 5 seconds.
- The keyboard will turn off and then back on, completing the reset process.
Is the Logitech Slim Folio Worth It?
The Logitech Slim Folio Pro is a high-quality Bluetooth keyboard designed specifically for the iPad Pro. Its standout feature is its design, which not only provides a comfortable typing experience but also serves as a protective case for your iPad. While it might not be as versatile as other portable keyboards like the Logitech Keys-To-Go, its dual functionality as a keyboard and a case makes it a valuable accessory for iPad Pro users.


